Amazon Fire TV Stick 4K Test: Unboxing, Installieren und Einrichten
Heute zeige ich Euch den Amazon Fire TV Stick 4K. Das Unboxing und eine Schritt-für-Schritt Anleitung zum installieren und einrichten des Fire TV Stick 4k mit der neuesten Alexa Sprachfernbedienung. Außerdem stelle ich Euch die Verbesserungen zum alten Fire Stick vor, zeige welche Leistungen der Streaming Stick mitbringt und kläre ob sich der Kauf des neuen Fire Sticks 4k für Euch lohnt.
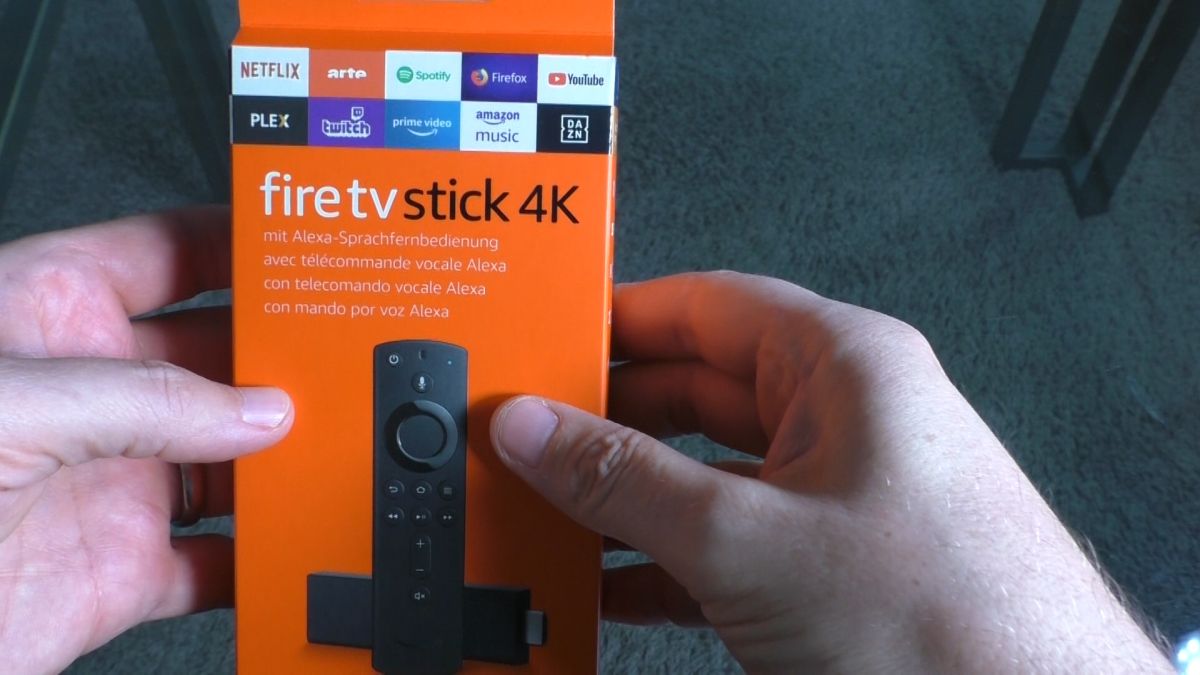
Mit dem Fire TV Stick kann nicht nur Amazon Fire TV mit dem Angebot an Filmen und Serien von Amazon Prime Video genutzt werden, sondern auch andere Dienste durch Apps verwendet werden. Die beliebtesten darunter sind wahrscheinlich Netflix und Disney+.
Ich zeige euch wie Apps von Drittanbietern schon bei der Installation installiert und dann genutzt werden können und wie der Fire TV Stick 4k am Fernseher angeschlosssen wird und was dabei zu beachten ist.
Bei Amazon ansehen
Inhaltsverzeichnis
Über den neuen Amazon Fire TV Stick
Der neue Fire TV Stick ist eine echte Alternative für Leute, die keinen Smart TV haben wie ich. Er wird am HDMI Anschluss des Fernsehers angeschlossen und ermöglicht Zugriff auf alle coolen Funktionen von Amazon Prime Video. Und das in bester Bildqualität mit bis zu 60 fps in 4K.

Im Vergleich zum alten Fire TV Stick hat der Neue jetzt unter anderem eine eigene An/Aus Taste für den Fernseher bekommen und auch die Lautstärke kann über die Fire TV Fernbedienung am TV-Gerät reguliert werden.
Ich habe für meinen Stick 59,99 Euro bei Amazon gezahlt und dafür bekommt man nun in der dritten Generation 4k Ultra HD und eine ultraschnelle Reaktion bei der Bedienung und ansehen von Filmen und Serien. Dazu Dolby Vision und Atmos Unterstützung.
Mein Test des Amazon Fire TV Stick 4K im Video
Keine Lust zu lesen? Dann schaue Dir meinen Test einfach im Video an.
Lieferumfang und Unboxing
Den Fire TV Stick 4K habe ich erst gestern geliefert bekommen und ist also die brandneue Version im Jahr 2020 mit der Alexa Sprachfernbedienung der neuesten Generation für Fernseher mit einem HDMI-Eingang.

Im Lieferumfang habt ihr einen Netzstecker mit Kabel für die externe Stromversorgung, die Batterien für die Fernbedienung, natürlich den Fire TV Stick 4K selber und die dazugehörige Fernbedienung. Außerdem findet ihr im Paket noch einen HDMI Adapter mit Kabel, um den Stick auch direkt an der Wand stehende und hängende Fernseher nutzen könnt. Und ihr findet auch noch eine Kurzanleitung in der Box.

Sehr praktisch ist der mitgelieferte HDMI Adapter, falls Euer Fernseher direkt an der Wand steht oder hängt und ihr den Stick nicht direkt einstecken könnt. Dann einfach diesen Adapter benutzen. Denn der Fire Stick ist im Vergleich zum Vorgängermodell größer geworden.

Der Fire TV Stick 4K hat eine externe Stromversorgung mit dabei. Allerdings liefern einige USB-Ports von Fernsehern genug Strom, um dort direkt das USB-Stromkabel einzustecken. Das müsst ihr einfach ausprobieren beim anschließen, ob die Stromversorgung über den Fernseher ausreicht oder ob ihr die Stromversorgung über das mitgelieferte Netzteil benötigt.
Die Fire TV Fernbedienung bringt neue Funktionen mit

Bei der Fernbedienung für den Fire TV Stick 4K habt ihr nun folgende Tasten:
- Neue An/Aus Taste für den Fernseher.
- Die Starttaste für die Alexa Sprachfunktion der neuen Generation.
- Die kreisrunde Taste mit dem ihr durch Prime Video navigieren könnt auf Eurem Fernseher.
- Die Zurück Funktion.
- Eine Home-Taste mit der ihr immer wieder auf die Startseite von Amazon Prime Video kommt.
- Und die Menütaste. Hier könnt ihr zum Beispiel wenn ihr ein Film anschaue die Sprache einstellen, Untertitel wählen und Ähnliches.
- Die zurück, Play und Vorwärtstaste mit der ihr in Filmen und Serien navigieren und Spulen könnt.
- Neu dazugekommen ist eine lauter und leise Taste, mit der er die Lautstärke direkt über die Fire TV Fernbedienung einstellen könnt.
- Eine Stumm-Taste. Zusammen mit der An/Aus Taste für den Fernseher eine der für mich besten Neuerungen.
Die Leistung hat sich merklich verbessert
Ein guter Grund sich den neuen Fire TV Stick 4 K zu leisten ist der im Vergleich zum Fire TV Stick 2 doppelt so schnelle Prozessor und Grafikkarte. Das führt zu deutlich besseren Leistungen des Sticks bei der Bedienung und Wiedegabe von Filmen und Serien. Dazu hat Amazon dem neuen 4K Stick einen deutlich größeren Arbeitspeicher als beim Vorgänger spendiert. Mit 1,5 GB im Vergleich zu 1 GB. Der interne Speicherplatz hingegen bleibt mit 8 G gleich.

Der neue Fire TV Stick 4 K ermöglicht eine flüssige Bildwiedergabe mit bis zu 60 fps bei vollen 4K. Das bedeutet glasklare, hochauflösende und ruckelfreie Filme und Serien. Definitiv deutlich besser als beim Vorgänger. Außerdem reagiert Prime Video einfach so viel schneller als beim Vorgänger.
In meinem Test (siehe Video zur Demonstration) regiert der Stick sofort und ohne merkliche Zeitverzögerung. Filme, Serien und Apps öffnen sich viel schneller als beim alten Stick. Es macht einfach richtig Spaß mit den neuen Modell von Amazon. Für mich schon ein guter Grund die neueste Version des Fire TV Sticks zu kaufen.

Die neue Universalfernbedienung des Fire TV Sticks 4k ermöglicht das an- und ausschalten des Fernsehers und die Lautstärkeregelung, neben dem Fire TV Stick. Definitiv eine super Verbesserung.
Installation & Einrichtung des Fire TV Stick 4K
An HDMI-Eingang einstecken
Das anschließen des Fire TV Stick 4k ist ein Kinderspiel. Einfach den Stick in einen freien HDMI-Port stecken und die Stromversorgung über das mitgelieferte USB-Kabel entweder über den USB Port des Fernsehers sicherstellen oder über eine Steckdose mit dem mitgelieferten Netzteil.

Übrigens muss der USB-Anschluss am Fernseher 5 Watt liefern, damit es ohne Netzteil funktioniert. Bei meinem Fernseher brauche ich das Netzteil. Sollte der Fernseher nahe an der Wand sein, dann nutzt einfach den mitgelieferten HDMI Adapter, um den Fire Stick anzuschließen.
Fernseher einschalten und HDMI-Port ändern
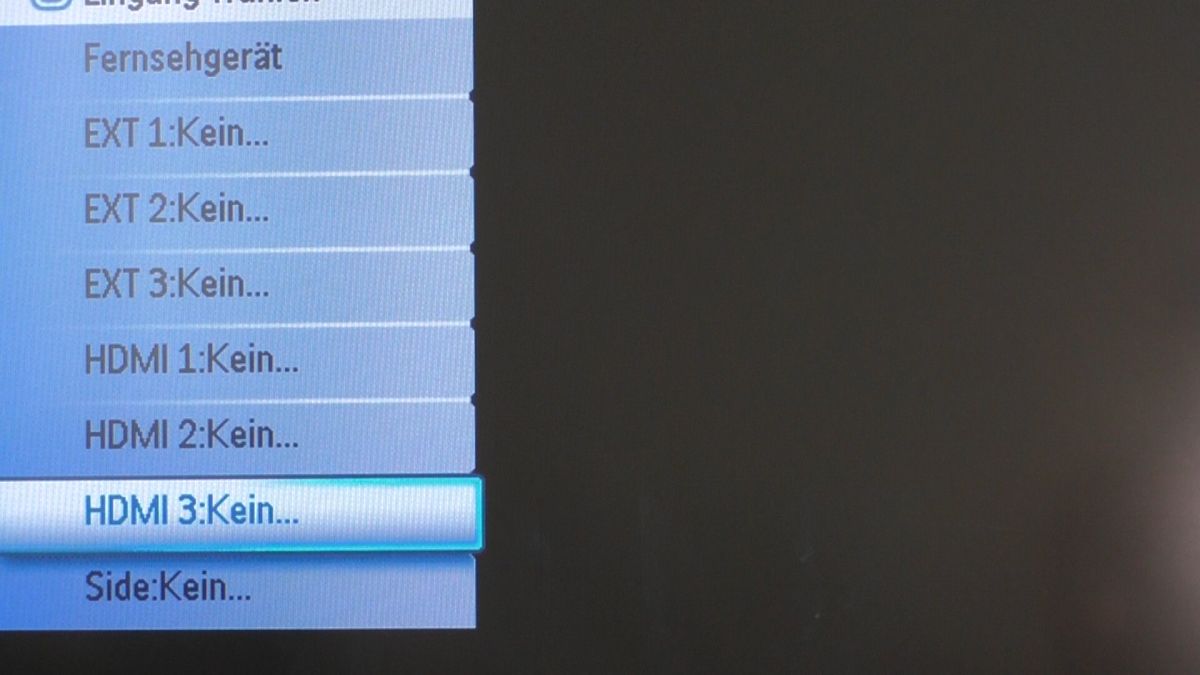
Dann den Fernseher einschalten und an Eurem TV-Gerät den HDMI-Port eures Fire TV Sticks auswählen.
Fernbedienung mit Stick verbinden
Der Fire TV Stick startet dann automatisch und sucht zuerst nach der Fernbedienung. Dafür einfach den Home-Button mit dem Haus drücken. Dann den Play-Button drücken und schon ist die Fernbedienung verbunden.

Sprache auswählen und mit dem WLAN verbinden
Jetzt Eure bevorzugte Sprache auswählen und dann sucht der Stick nach einem Netzwerk. Hier eure Zugangsdaten für euer WLAN-Netzwerk eingeben und schon wird die Verbindung vom Stick hergestellt und zuerst einmal nach Updates gesucht, um das Ganze auf den neusten Stand zu bringen.
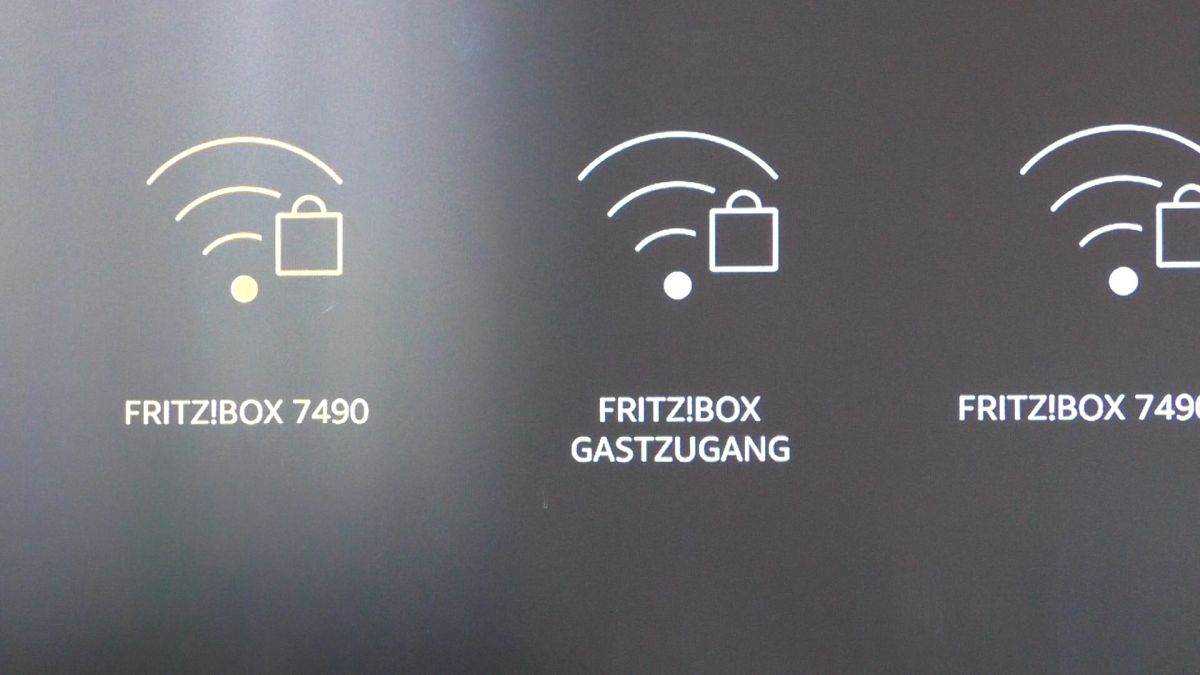
Mit Amazon Konto verbinden
Danach muss der Fire TV Stick natürlich mit Deine Amazon Konto verbunden werden, um PRIME Video auch nutzen zu können, falls ihr das habt. Dafür einfach mit deinem Amazon Konto anmelden. Übrigens braucht ihr nicht unbedingt Amazon Prime zur Nutzung, denn auch sehr viele andere Dienste, wie Netflix und Disney+, können über Apps mit dem Fire TV Stick genutzt werden.

Lautstärke-Funktion testen
Anschließend wird getestet, ob die Einstellung der Lautstärke über die Fire TV Fernbedienung einwandfrei funktioniert. Dafür einfach mal lauter und leiser auf der Fernbedienung drücken.

Einführungsvideo von Amazon
Danach kannst Du schon loslegen und Amazon zeigt dir in einem kurzen Einführungsvideo, was du mit dem Fire TV alles so machen kannst und wie die Bedienung funktioniert. Das finde ich für Erstnutzer von Fire TV mit Amazon Prime einfach super gemacht. Natürlich kannst Du das auch überspringen.
Bei Amazon ansehen
Apps installieren – bei mir Netflix und Disney+
Nun kannst Du gleich die ersten Apps installieren, wenn Du schon weißt welche Apps Du unbedingt brauchst. Bei mir ist das auf jeden Fall Netflix und Disney+ bei den Streaming Apps und Firefox und Youtube bei den weiteren Apps. Natürlich kannst Du auch diesen Punkt einfach überspringen und später die Apps installieren.
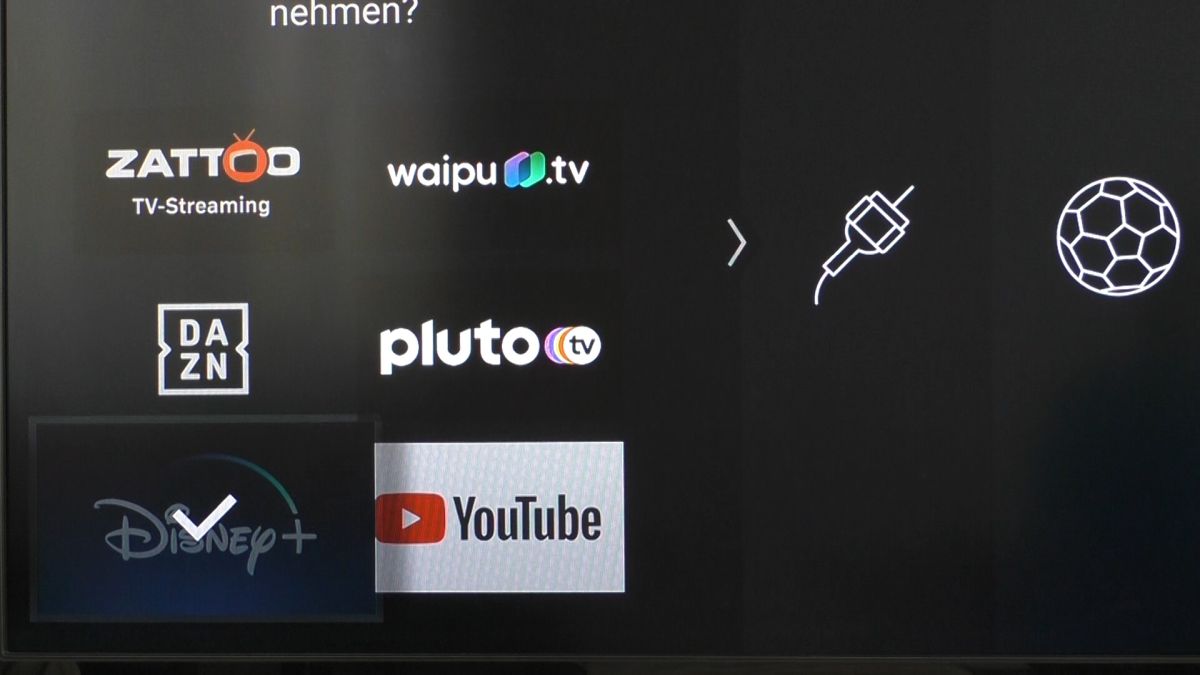
Und fertig
Jetzt startet der Startbildschirm vom Amazon Fire TV und du kannst anfangen Filme, Serien und Drittanbieter-Apps zu nutzen.
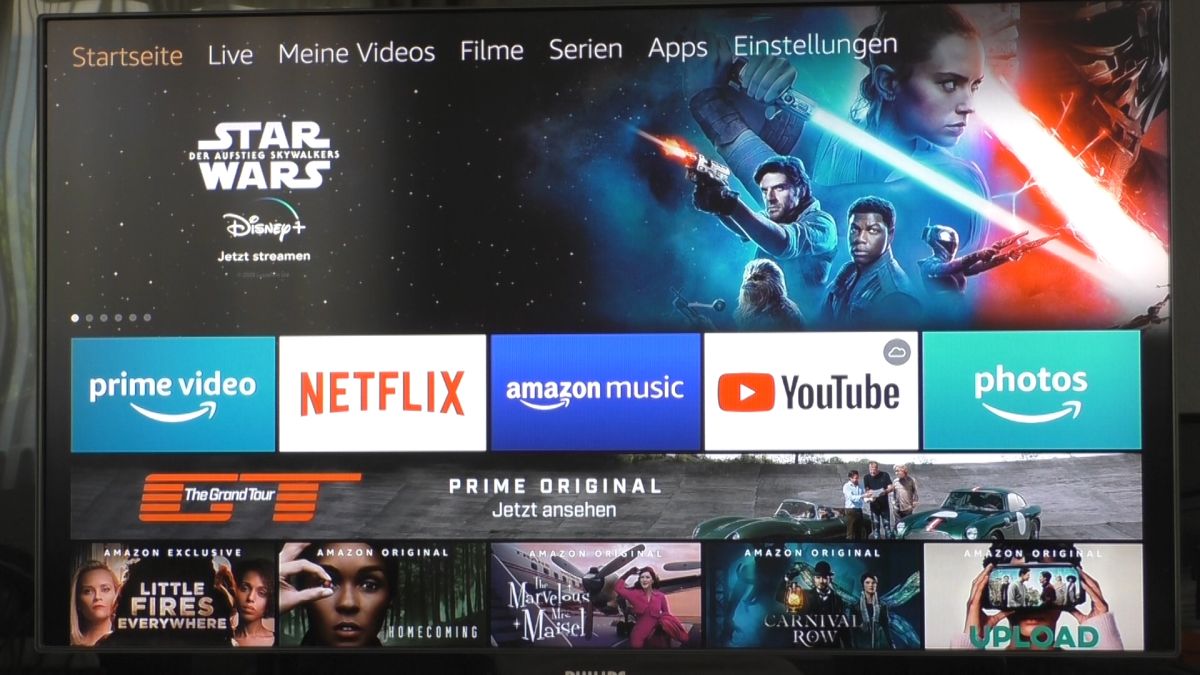
Mein Fazit zum neuen Fire TV Stick 4K
Ich persönlich habe mir den Fire TV Stick 4K bestellt, weil ich mit der Reaktionsgeschwindigkeit und den Bildruckler beim dem Vorgängermodell nicht ganz zufrieden war. Natürlich ist mein alter Fire TV Stick inzwischen in die Jahre gekommen und deshalb habe ich mir den leistungsstärkeren Fire TV Stick 4K bestellt. Außerdem wollte ich noch bessere Bilddarstellung und einfach schnellere Reaktionszeiten bei der Bedienung. Das hat mich beim alten Stick wirklich gestört.
Ich dachte auch immer es liegt vielleicht an meiner Internetverbindung, was aber aufgrund von 40 Mb/s gemessen direkt am Fernseher, eigentlich nicht sein kann. Die Wahrheit ist: es lag am alten Stick. Als ich den neuen Streaming Stick installiert hatte, habe ich mich wirklich gefreut wie schnell dieser reagiert beim Starten von Filmen und Serien, auch aber auch beim Öffnen von Apps. Ich hatte auch immer Bildaussetzer bei Netflix mit Tonstörungen, was sich mit dem neuen Stick komplett erledigt hat. Außerdem startet das Ganze viel schneller und man muss nicht so lange warten.
Ein weiteres Highlight ist für mich die Möglichkeit die Lautstärke meines Fernsehers direkt an der Fernbedienung des Fire TV Stick 4K einstellen zu können, da bei manchen Filmen die Lautstärke doch extrem schwankt und mich das auch ein wenig stört. So muss ich nicht immer die Fernbedienung vom Fernseher benutzen, sondern kann das direkt machen. Die Bildqualität ist auch deutlich besser geworden, was bei der höheren Auflösung und 60 Bildern pro Sekunde auch kein Wunder ist.
Alles in allem bin ich bei meinem Testbericht wirklich sehr zufrieden. Mehr kann man sich eigentlich nicht wünschen, da der Stick der neuesten Generation sofort auf Eingaben reagiert und Filme und Serien sehr schnell starten. Es gibt quasi kaum mehr eine Verzögerung. Ich persönlich kann den Kauf sehr empfehlen, wenn man Amazon Fire TV und Prime Video öfters benutzt wie ich. Da ich auch noch Netflix und Disney Plus über den HDMI Stick ansehe, nutze ich diesen täglich.
Auch YouTube läuft übrigens viel besser in der App jetzt. Wie schnell das Ganze ist, das kannst Du in meinem Video oben im Beitrag anschauen. Denn Bilder sagen mehr als Worte. Wenn Du Fragen hast, dann frag mich einfach in den Kommentaren.
Quellen und Infos
- Mehr Informationen zu Netflix und Anmeldung: zu Netflix
- Mehr Infos und Anmeldung zu Disney+


