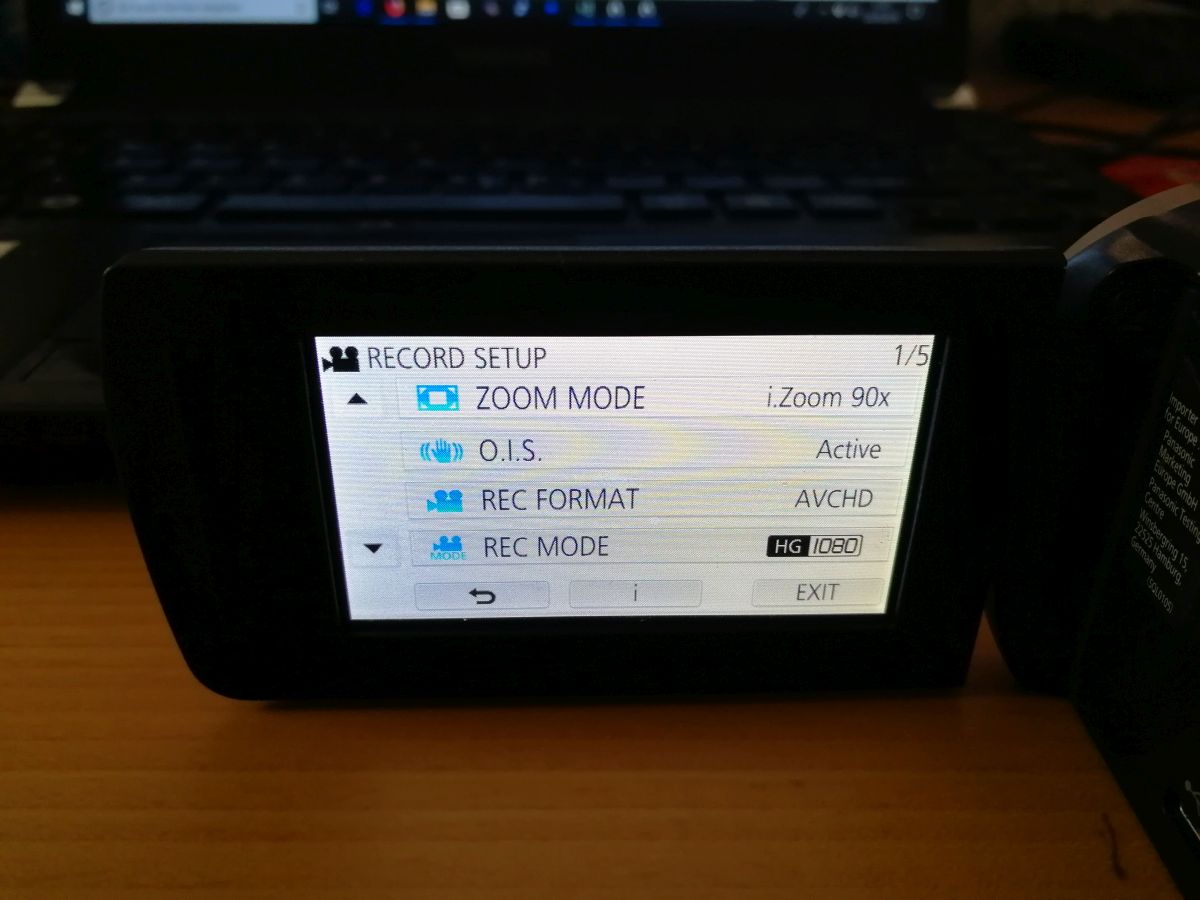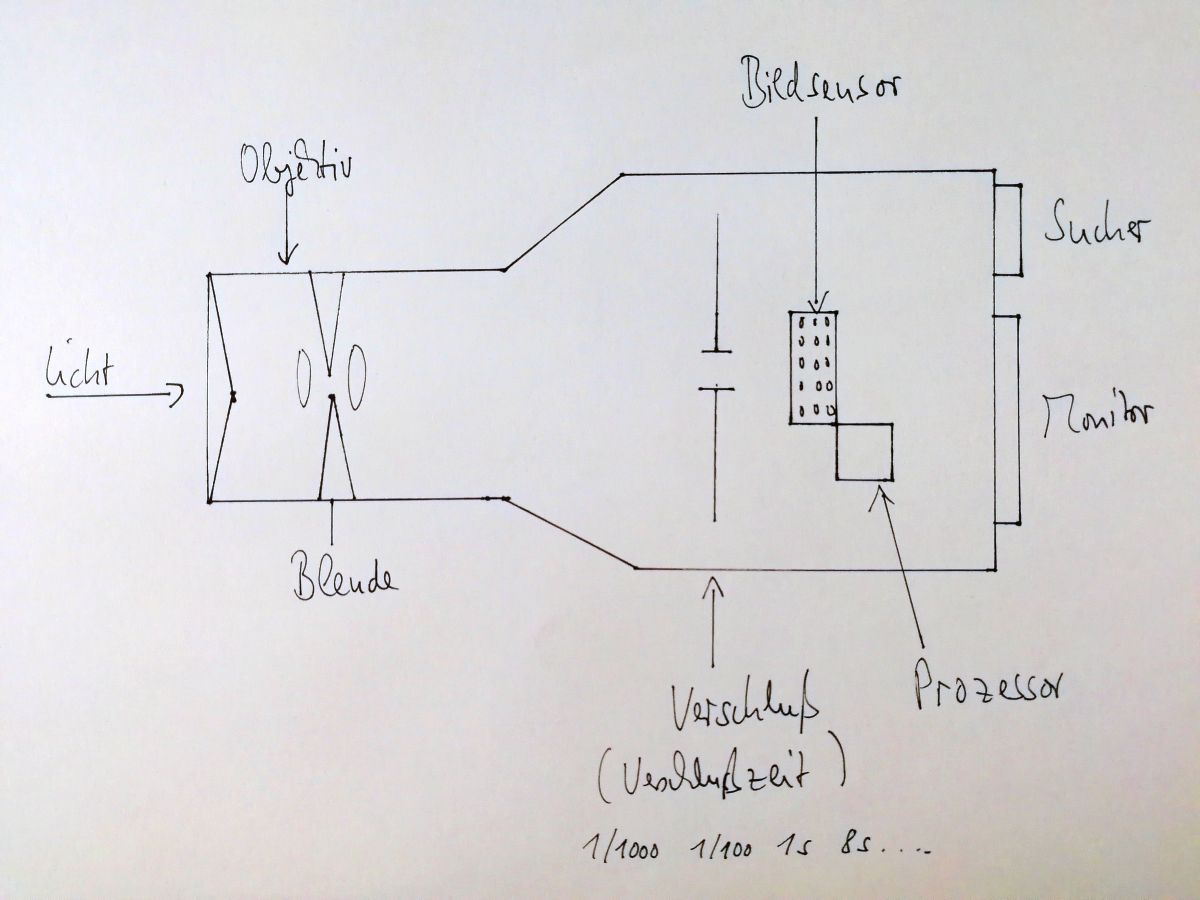Camcorder einfach am PC oder Laptop anschließen: eine Schritt-für-Schritt Anleitung
In dieser Anleitung zeigen wir Ihnen am Beispiel des Panasonic HC-V180 wie Sie Ihren Camcorder ganz einfach am PC oder Laptop anschließen. Denn diese Fragen stellen sich neue Camcorder Käufer oft. Schließlich will man seine tollen Aufnahmen auch direkt ansehen oder bearbeiten.

Zuerst bekommen Sie eine Schritt-für-Schritt Anleitung wie ein Camcorder richtig am Computer angeschlossen wird. Wir zeigen Ihnen diesen Vorgang am Beispiel eines Panasonic HC-V180 Camcorder. Dazu gibt es mehrere Anschlussmöglichkeiten, auf die wir alle eingehen werden.
Inhaltsverzeichnis
Den Camcorder am PC anschließen (auch ohne FireWire)
Schritt 1: Welche Anschlüsse hat der PC bzw. Laptop?

Schauen Sie an Ihrem PC, Laptop oder Notebook erst nach welche Anschlüsse er hat. Denn hier gibt es schon meist die ersten Unterschiede an. Hat ihre Gerät einen Anschluss für ein analoges Videokabel (Composite Video) oder auch ein YUV Kabel, dann können Sie Ihren Camcorder hier direkt anschließen. Fall erledigt. Der PC erkennt den Anschluss automatisch und zeigt Ihnen das Laufwerk als Festplatte, also ihren Camcorder, an.
Einige PCs und Laptops haben allerdings diese Anschlüsse nicht. Aber ein USB Anschluss ist immer vorhanden. Wenn Sie keinen teuren PC oder Laptop haben, dann ist kein FireWire Anschluss da und sie greifen einfach auf den USB Anschluss zurück.
Schritt 2: Welche Anschlüsse hat der Camcorder?

Die Anschlüsse am Camcorder sind wie am PC beschriftet. Also kurz auf den Camcorder schauen und prüfen welcher Anschluss zur Verfügung steht. Bei unserem Beispiel Camcorder, dem Panasonic HC-V180 ist das ein:
- AV-Anschluss,
- ein HDMI
- und ein USB-Anschluss.
Hinweis: für unser Beispiel verwenden wir den USB-Anschluss, da die meisten Nutzer diesen Anschlusstyp verwenden. Die Vorgehensweise ist am HDMI und A/V allerdings genau die Gleiche.
Schritt 3: Das passende Kabel anschließen

Suchen Sie sich jetzt das passende Anschlusskabel aus und verbinden Sie damit den Camcorder mit dem PC. Im Falle eines USB-Anschlusses also das passende USB-Kabel. Wenn Sie einen Camcorder kaufen, dann liefert der Hersteller immer auch ein passendes USB-Kabel mit. Wenn Sie einen FireWire Anschluss an Ihrem Computer gefunden haben, dann nutzen Sie diesen Anschluss.
Hier erfolgt die Datenübertragung deutlich schneller. Für unseren Zweck ist das aber allerdings auch nicht notwendig. Die Datenübertragung ist schneller, aber wer nicht gerade ständig große Datenmengen überträgt, der ist mit einem USB-Anschluss bestens bedient. Der Panasonic HC-V180 hat einen USB 2.0 Anschluss. Teurere Geräte haben teilweise einen USB 3.0 Anschluss.
Schritt 4: Camcorder und PC einschalten
In aller Regel müssen sie dann ihren Camcorder anschalten, da er ansonsten vom PC nicht gefunden wird. Je nach Camcorder müssen Sie diesen noch an das Stromnetz anschließen – über ein Netzteil. Viele moderne Camcorder ziehen ihre Strom allerdings einfach direkt über das USB-Kabel.
Ist der Akku am Camcorder allerdings leer, dann brauchen Sie eine Stromversorgung, da der USB Anschluss eines PCs nicht besonders viel Ladestrom liefert. Wir empfehlen deshalb immer ein USB-Ladegerät zu verwenden, da dieses für ein viel schnelleres Aufladen des Akkus sorgt.
In der Regel wird dieses Ladegerät vom Hersteller mitgeliefert. Bei billigen Geräten sparen sich dies aber die Hersteller inzwischen oft. Aber im Handel gibt es für wenig Geld USB-Ladegeräte mit mehreren Ports. Hier kann man 4,6 oder auch 8 USB-Geräte gleichzeitig laden. Ein Ladegerät was wir hier gerne verwenden.
Wenn ihr Computer noch ausgeschaltet ist, dann schalten Sie jetzt an und fahren in hoch. Der angeschlossene Camcorder, vorausgesetzt er ist eingeschaltet, wird dann von Ihrem PC oder Laptop automatisch erkannt. Bei der ersten Verbindung wird der passende Treiber für ihr Camcorder Gerät installiert. Danach wird der Camcorder bei Ihnen im Windows Explorer als Laufwerk angezeigt. Im Prinzip wie eine externe Festplatte. Schauen Sie in Ihrer Übersicht der Laufwerke nach einem neuen Buchstaben.
In der Liste finden sich die aktuell beliebtesten Camcorder in einer übersichtlichen Bestseller-Liste. Die Topseller werden laufend aktualisiert und sind immer aktuell.
- 【HD 4K 44MP Videokamera】Die Videokamera 4k bietet kristallklare 44MP-Fotos und 4K-Videos und bereichert Ihr Geschichtenerzählen mit Schärfe und lebendigen Farben. Mit dem 18-fachen Digitalzoom können Sie hinein- und herauszoomen, um eine klarere Sicht auf entfernte Objekte zu erhalten. Darüber hinaus wird der Camcorder mit einer 32-GB-SD-Karte geliefert, die sofort einsatzbereit ist. Diese Kamera ist ein ideales Geschenk für Kinder, Jugendliche, Anfänger und Videoliebhaber.
- 【Einfach zu bedienen】Dieser 4K Camcorder unterstützt einen 3-Zoll-IPS-HD-Bildschirm, die Bedienoberfläche ist intuitiv und einfach mit einer Hand zu bedienen, was ihn zu einer idealen Digitalkamera für die Erfassung von Familienmomenten macht. Verwenden Sie das mitgelieferte USB-Kabel, um den Computer anzuschließen und Dateien einfach zu übertragen. Es ist leicht und eignet sich zum Einstecken in die Tasche. Mit diesem HD-Camcorder können Sie jeden kostbaren Moment Ihres Alltags aufzeichnen.
- 【Mikrofon & 2 Batterien】 Die Kamera 4k ist mit einem externen Mikrofon ausgestattet, das die Tonqualität effektiv verbessern kann. Darüber hinaus sind zwei Akkus im Lieferumfang enthalten, die bei voller Ladung eine kontinuierliche Aufnahme von bis zu 75 Minuten bei 4K/30 FPS ermöglichen. Im Vergleich zu herkömmlichen Batterien kann es Ihren täglichen Aufnahmebedarf erweitern. Unterstützen Sie die Aufnahme während des Ladevorgangs, sodass Sie sich keine Sorgen über das Ausschalten machen müssen.
- 【IR Nachtsicht & Webcam Funktion】 Die 4K Kamera Videokamera verfügt über IR Nachtsicht und ermöglicht die Aufnahme hochauflösender Bilder und Videos bei schlechten Lichtverhältnissen und verbessert so Ihre Aufnahmen für Abendspaziergänge oder nächtliches Vlogging. Diese Vlogging Kamera kann auch als Webcam für YouTube-/Skype-/TikTok-/Facebook-Live-Streaming oder Videoanrufe mit Familie und Freunden dienen, was ihre Vielseitigkeit als Nachtsicht Camcorder noch weiter erhöht.
- 【Multifunktions 4K YouTube Videokamera】 Diese Multifunktions Videokamera 4K ist leicht, einfach zu bedienen und sehr tragbar und ein perfektes Geschenk für Weihnachten, Geburtstage und andere Anlässe. Es unterstützt Loop Aufnahme, Zeitlupe, Zeitraffer, Gesichtserkennung, Selbstauslöser, Serienaufnahme, Pausenfunktion und mehr. Seine verschiedenen Funktionen sind ideal für die Aufnahme wundervoller Momente im Alltag. Die 4K Kamera macht sie zu einer großartigen Wahl für YouTube und Vlogging.
- 🎥【4K 48MP Videokamera】Diese verbesserte Videokamera 4K unterstützt die Aufnahme von HD 4K Videos (3840 x 2160p) und klaren Bildern mit 48 Megapixeln, ist mit einem 18-fachen Digitalzoom, und der um 270° drehbare 3,0-Zoll-Touchscreen erleichtert die einfache Bedienung. Ideal zum Reisen und zum Aufzeichnen des täglichen Lebens. Dieser Camcorder ist zweifellos ein ideales Geschenk für Kinder, Jugendliche, Anfänger und alle, die ihre schönen Momente auf YouTube, Facebook und TikTok teilen möchten.
- 🎥【IR-Nachtsicht & Webcam-Funktion】Ausgestattet mit der IR-Nachtsichtfunktion kann die 4K Kamera Videokamera auch im Dunkeln hochauflösende Schwarzweißbilder und -videos aufnehmen. Nach dem Anschluss mit dem mitgelieferten USB-Kabel an den Computer kann diese Vlogging Kamera als Webcam für Livestreaming auf YouTube, Skype, TikTok und Facebook oder für Videoanrufe mit Ihrer Familie oder Freunden verwendet werden. Außerdem wird die 18X digitale Zoomfunktion im Webcam-Modus weiterhin unterstützt.
- 🎥【2 Batterien & Fernbedienung】 Die Kamera ist mit zwei wiederaufladbaren 1500mAh Akkus ausgestattet, die austauschbar verwendet werden können. Zudem unterstützt es die Aufnahme während des Ladevorgangs, nachdem es an das Stromnetz oder die Powerbank angeschlossen wurde. Sie müssen sich also keine Sorgen machen, dass Ihnen plötzlich der Strom ausgeht. Dieser Camcorder 4K ist auch mit einer Fernbedienung ausgestattet, sodass niemand zurückbleibt, wenn Sie ein Familienfoto machen.
- 🎥【Multifunktionale YouTube Kamera】 Dieser Camcorder verfügt über viele leistungsstarke Funktionen, darunter Loop, Zeitraffer, Bewegungserkennungsaufnahme, Selbstauslöser, Serienaufnahme, Pausenfunktion usw. Der Videorecorder für YouTube kann externe LED-Leuchten, externe Mikrofone usw. unterstützen ein externes 37mm Objektiv (nicht im Paket enthalten). Verschiedene Funktionen helfen Ihnen dabei, täglich schöne Erinnerungen festzuhalten.
- 🎥【Tragbarer Videokameras und Qualitätsservice】 Diese VLog Kamera ist kompakt, leicht, leicht zu transportieren und einfach zu bedienen. Im Lieferumfang der Vlogging-Kamera ist sogar eine 32GB SD-Karte enthalten (die Kamera unterstützt maximal bis zu 256 GB). Bitte formatieren Sie die SD-Karte, bevor Sie sie verwenden. Sollten bei der Verwendung dieses 4K-Camcorders Probleme auftreten, zögern Sie bitte nicht, uns zu kontaktieren.
- 【1080P FHD Videokamera Camcorder】 Diese digitale Videokamera unterstützt die Aufnahme von Full HD 1080p (30FPS)-Videos und 24MP-Fotos. Außerdem unterstützt es einen 3,0-Zoll-IPS-Bildschirm, einen 16-fachen Digitalzoom und eine Fernbedienung. Alle diese Konfigurationen bieten ein reibungsloses Aufnahmeerlebnis und einen wunderbaren Effekt. Perfektes Vlogging-YouTube-Kamerageschenk für Amateure wie Kinder, Jugendliche und andere.
- 【Webcam und HDMI-Funktion】 Es kann über ein HDMI-Kabel direkt mit einem HDTV-Gerät verbunden werden und die von Ihnen aufgenommenen Videos abspielen. Die Vlogging-Youtube-Kameras können auch mit dem USB-Kabel an den PC angeschlossen werden. Dann können Sie Ihre Dateien auf Ihren Computer übertragen, indem Sie „MSDC“ wählen, oder sie als Webcam verwenden, indem Sie den „PC CAM“-Modus wählen, um Video-Chats oder Live-Streaming zu genießen.
- 【IR-Nachtsicht und Unterstützung für Externes Mikrofon】 Der Nachtsicht-Camcorder kann hochauflösende Bilder und Videos bei schlechten Lichtverhältnissen und sogar in der Dunkelheit aufnehmen. Es unterstützt auch das externe Mikrofon mit 3,5-mm-Klinke für klare Audioaufnahmen und erweiterbaren Speicher mit einer SD-Karte bis zu 128 GB. (Mikrofon, SD-Karte und LED-Fülllicht sind nicht im Lieferumfang enthalten.)
- 【Pause & Fernbedienung】 Sie können lange Videoaufnahmen jederzeit anhalten und dort fortfahren, wo Sie aufgehört haben, ohne eine neue Datei zu starten. Diese Kamera unterstützt auch die Fernbedienung. Daher kann auf alle Bedienelemente über physische oder Fernbedienungstasten zugegriffen werden, keine Mitglieder werden vom Gruppenfoto ausgeschlossen.
- 【Multifunktionaler Camcorder】 Dieser digitale Camcorder unterstützt Video in Intervallen, Low-Speed-Video, Bewegungserkennung, Zeitraffer, Selbstaufnahme und Serienaufnahmen. Diese Vlog-Kamera unterstützt die Aufnahme während des Ladevorgangs und wird außerdem mit zwei Akkus geliefert, sodass Sie sich keine Sorgen machen müssen, dass Ihnen der Strom ausgeht, wenn Sie ein wichtiges Ereignis aufzeichnen.
- Gute Bildqualität - 1/5.8-Zoll Sensor, 2,2 MP
- Full HD Videos - 1920 x 1080/ 50p
- Kleine Details, ganz groß - 50x optischer Zoom, 90x intelligenter Zoom
- Mehr vom Motiv - 28 mm Weitwinkel
- HC-V380EG-K;Li-Ion Akku (1940mAh);AC Adapter;HDMI Kabel;USB Kabel
- 【42MP & 4K Videokamera】Die Camcorder Videokamera produziert Videos mit 4K UHD Aufnahme bei 30 Bilder pro Sekunde und 42 MP Fotos, wodurch diese Vlogging Kamera qualitativ hochwertige, klare Bilder produzieren kann! Sie verfügt über einen 3,0 Zoll Bildschirm mit 270 Grad und 18-fachem Digitalzoom. Der Videokamera Camcorder 4K unterstützt 32 GB SD-Karten (im Lieferumfang enthalten).
- 【LED-Volllicht und Fernbedienung】 Die Vlog Kamera für youtube ist mit einem LED-Fülllicht ausgestattet, das die Lichtquelle ergänzt, sodass Sie hochauflösende Fotos und Videos bei schlechten Lichtverhältnissen oder Dunkelheit aufnehmen können. Eine video camera Basis verfügt standardmäßig über eine 1⁄4-Gewindeschnittstelle. Sie können die Kamera im Standardmodus montieren (nicht im Lieferumfang enthalten) und die kamera video verfügt über eine drahtlose 360°-Fernbedienung.
- 【Webcam- und Pausenfunktion】 Die 4K Kamera kann als Webcam verwendet werden, wenn sie über ein USB-Kabel mit Ihrem Computer verbunden ist. Der „PC-KAMERA“-Modus ermöglicht die Verwendung der YouTube Kamera für Video-Chats oder Live-Streaming und ist mit Windows XP/7/8/10 und MAC-Systemen kompatibel. Da die 4K video kamera die Pausenfunktion unterstützt, können Sie die Aufnahme in derselben Datei fortsetzen, ohne neu starten zu müssen.
- 【Aufladen während der Aufnahme & 2* wiederaufladbare Batterien】Die 4K Videokamera Camcorders werden mit 2 x 1500 mAh wiederaufladbaren Batterien geliefert. Eine voll aufgeladene Batterie kann 90 Minuten lang nachhaltig verwendet werden, oder Sie können während des Ladevorgangs Videos aufnehmen. Sie müssen sich keine Sorgen machen, dass die Batterien während der Aufnahme leer werden.
- 【Multifunktionale Videokamera 4K】Der Videorecorder hat viele grundlegende Funktionen: Zeitlupe, Zeitraffer, Videomodus, Fotomodus usw. Die mit der Filmkamera ausgestattete Objektivabdeckung schützt die Linse vor Kratzern. Der digitale Camcorder eignet sich für Freunde und Familie. Wenn Sie Fragen zur Digitalkamera haben, können Sie sich gerne an uns wenden. Wir werden Ihnen innerhalb von 24 Stunden einen zufriedenstellenden Service bieten.
Letzte Aktualisierung am 25.07.2024 um 00:02 Uhr / Affiliate Links / Bilder von der Amazon Product Advertising API
Schritt 5: Am Camcorder Display PC klicken und USB-Laufwerk am PC wählen
Wenn Sie Ihren Camcorder an den PC angeschlossen haben und den Camcorder anschalten, dann fragt dieser auf dem Display nach der passenden Verbindung. Hier haben sie immer auch den. PC als Wahl. Bei dem Panasonic Camcorder drücken Sie dann einfach auf das Touch-Pad bei PC und das entsprechende USB-Laufwerk wird im Datei-Explorer des PCs angezeigt. Siehe folgende Fotos wo der Vorgang Schritt-für-Schritt angezeigt wird.
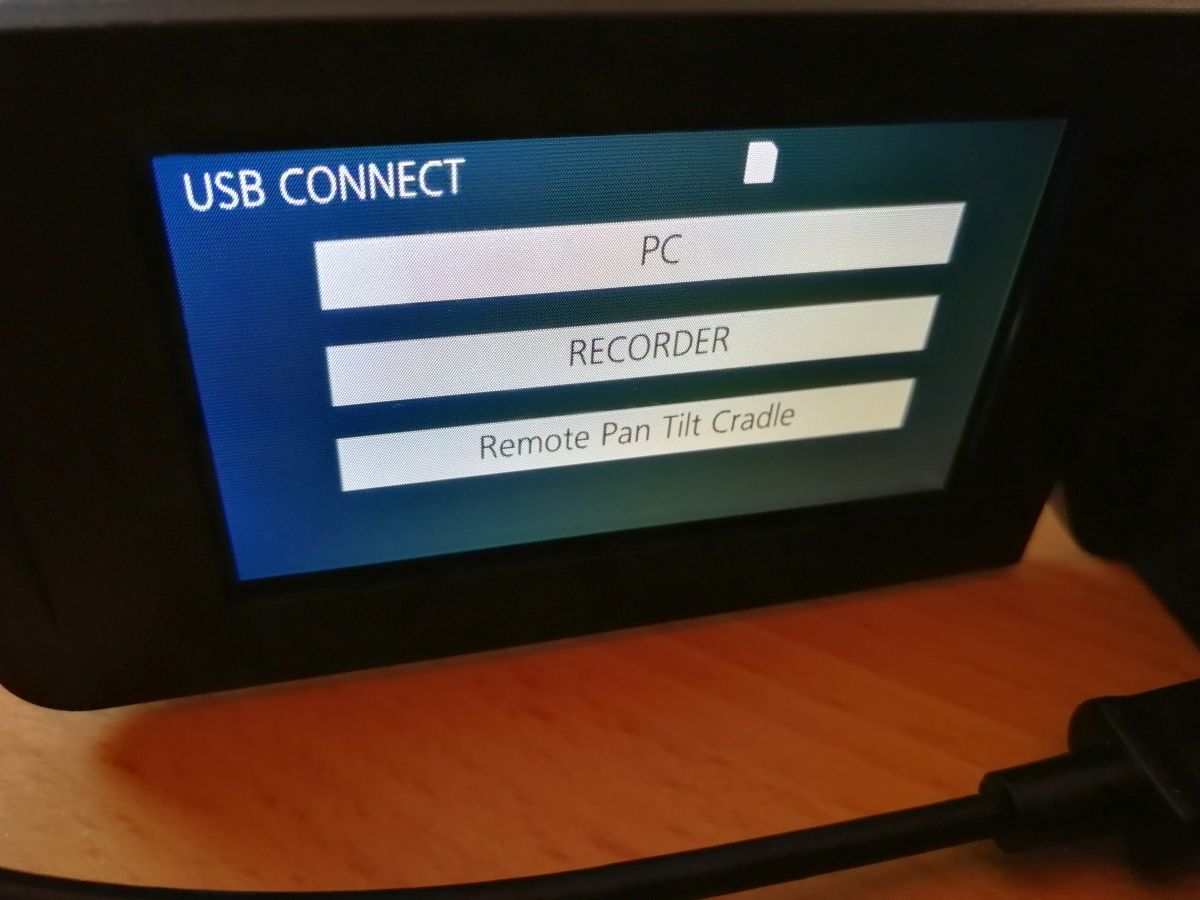

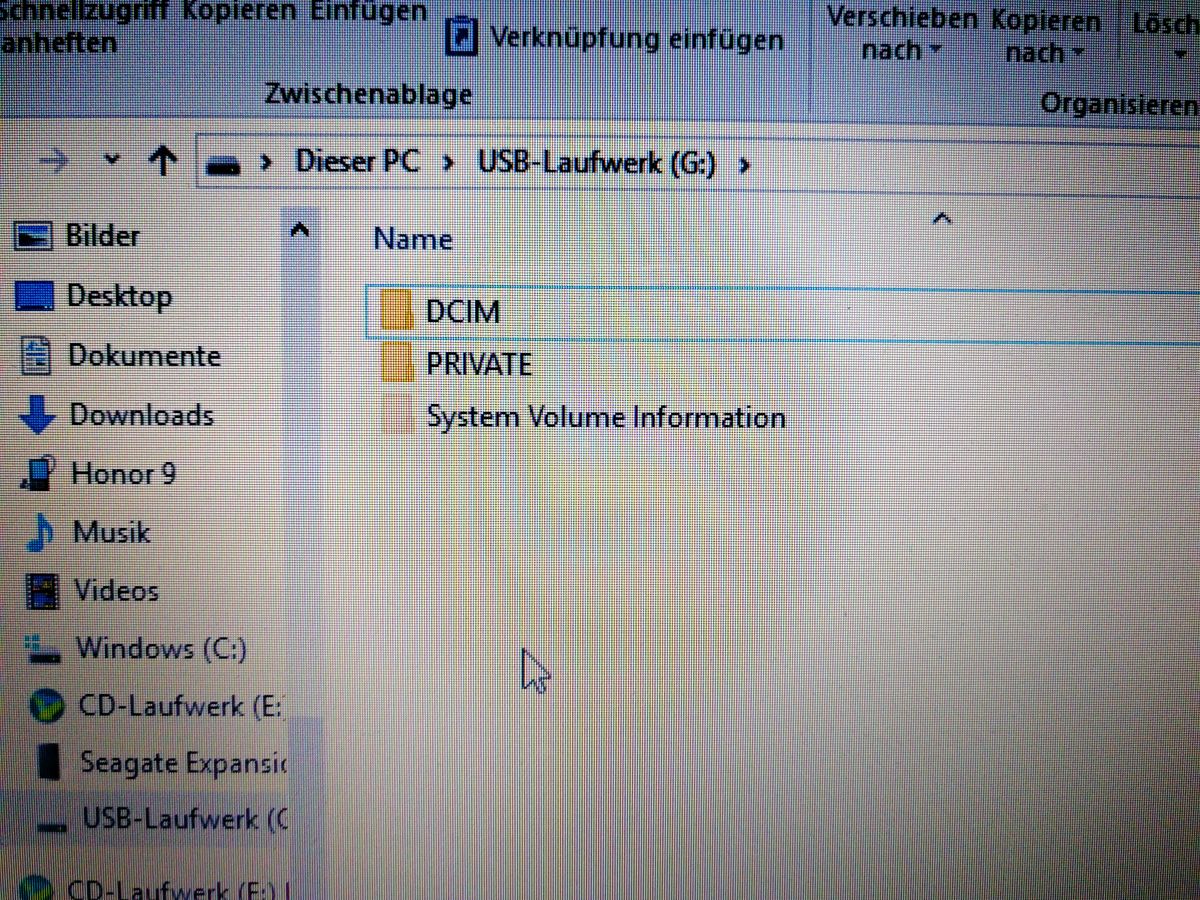
Hinweis: manche Personen mit wenig Erfahrung am PC erkennen nicht dass der Camcorder schon längst angezeigt wird. Denn hier steht nicht Camcorder oder sowas, sondern einfach ein weiterer Laufwerksbuchstabe. Bei einer USB-Verbindung steht USB-Laufwerk dran(siehe Foto). Vielen fällt das überhaupt nicht auf.
Schritt 6: Dateien auf Camcorder-Laufwerk aussuchen und kopieren
Nun können Sie mit Ihrem Datei-Explorer einfach auf das Laufwerk (Hier USB-Laufwerk) zugreifen und sich die Inhalte des Camcorders anzeigen lassen (siehe Screenshoot unten). Oft liegen die Bilder und Videos in unterschiedlichen Unterordnern. Klicken Sie sich einfach hier durch und sie werden gleich auf ihre Video- und Fotodateien stoßen. Beim Panasonic HC-V180 Camcorder liegen die Videos im Pfad: PRIVATE -AVCHD – BDMV – STREAM.
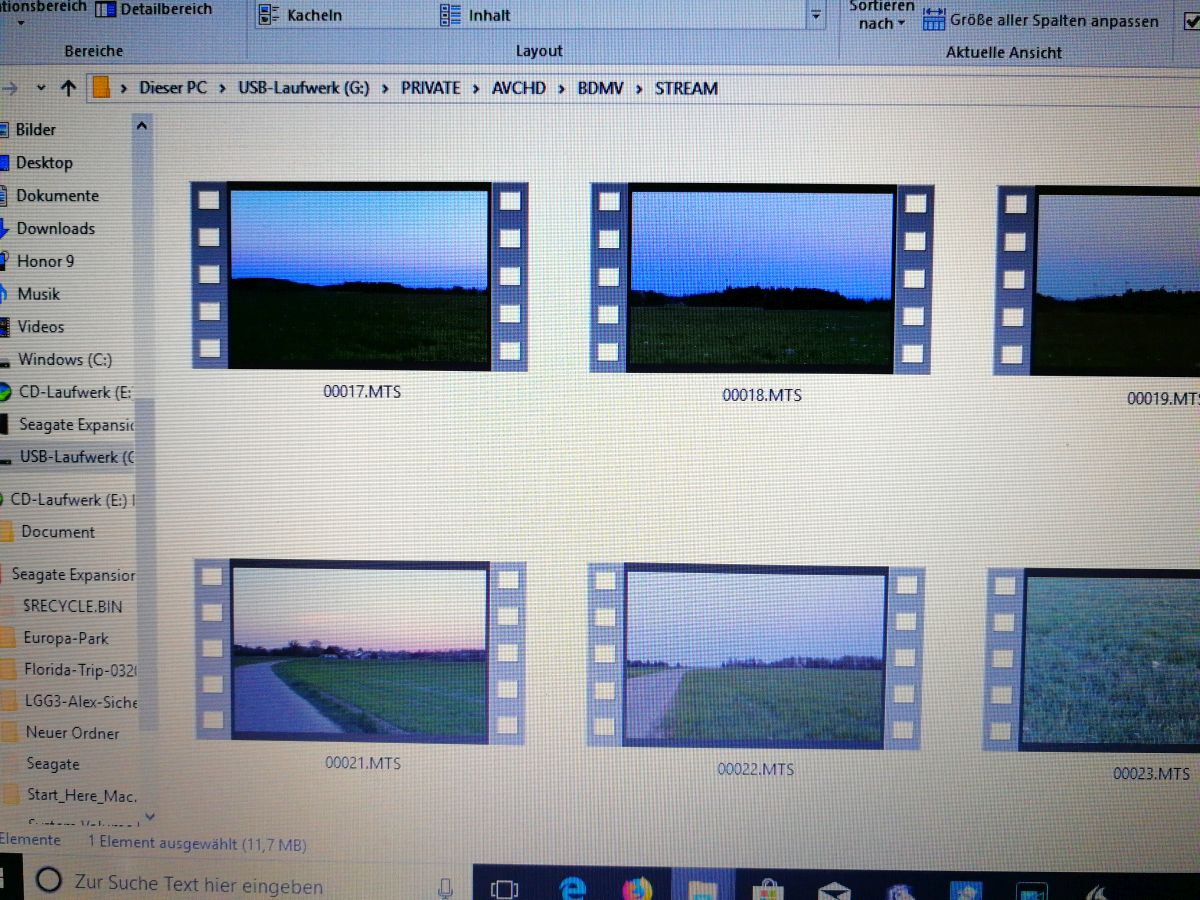
Unser Tipp: kopieren Sie sich den kompletten Inhalt erst einmal auf ihre lokale Festplatte. Das Aufrufen von Videos über den USB-Anschluss, auch über die anderen Anschlüsse, ist deutlich langsamer. Viel schneller und flüssiger werden die Videos auf Ihren PC oder Laptop angezeigt, wenn sie auf der lokalen Festplatte liegen. Gerade bei Videos mit 4K Auflösung kann es so zu einem Ruckeln kommen, wenn Sie diese direkt vom Camcorder abspielen lassen.
Verwenden Sie ein Archivierungsprogramm
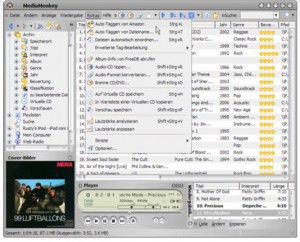
Wenn Sie regelmäßig viele Aufnahmen machen, dann empfehlen wir Ihnen ein Archivierungsprogramm für Videos und Bilder auf dem PC zu benutzen. Die kostenlos Version von MediaMonkey hat sehr gute Bewertungen: hier zum kostenlosen Download.
Denn über die Zeit verliert man schnell den Überblick wo man welche Urlaubsvideos gespeichert hat. Mit einem Video-Archivierungsprogramm werden diese von Ihnen nach Schlagwörtern unterteilt und auch der Aufnahmezeitpunkt kann jederzeit wieder nachvollzogen werden. Verschiedene Ordner mit verschiedenen Videothemen können so angelegt werden. Beispielsweise für jeden Urlaub einen anderen. Eine gute Suchfunktion ist natürlich auch mit dabei.
Organisation ihrer Bilder und Videos auf einer externen Festplatte
Für Hobbyfilmer und andere empfehlen wir immer eine extra Festplatte für alle Videos und Fotos zu verwenden. Überlegen Sie sich hier eine Struktur, mit der sie persönlich zurecht kommen. Denn wenn sich Archivierungsprogramme einmal aufhängen oder verabschieden, dann hat man schnell Probleme das ganze wieder so hinzubekommen. Realistisch gesehen überhaupt nicht. Auch kann ein PC immer mal kaputt gehen und dann sind die ganzen Videos und Fotos weg.
Deshalb empfehlen wir Ihnen eine externe Festplatte für alle ihre Aufzeichnungen zu verwenden. Organisieren Sie diese am besten nach Themen und/oder Events. Das kann ein Urlaub sein, eine Hochzeit oder auch einfach ein schöner Nachmittag mit der Familie.
Sicherung Ihrer Videos und Fotos
Ganz wichtig: kopieren Sie diese Festplatte immer auf eine zweite Sicherungsfestplatte, wenn sie daran etwas verändert haben. Dafür empfehlen wir das kostenlose Backup-Programm Personal Backup, das ein komplettes und inkrementelles Backup ihrer Dateien macht. D.h. Sie sichern nur die Bestandteile der Festplatte, die sie neu hinzugefügt oder verändert haben.
So geht das ganz schnell und automatisch vonstatten. Sollte die Hauptfestplatte dann einmal Defekt sein, was immer passieren kann, dann haben sie ihr komplettes Backup auf der zweiten Festplatte. Das beide Festplatten Defekt gehen – zum gleichen Zeitpunkt – ist ziemlich ausgeschlossen. Außer natürlich bei einem Brand oder ähnlichem. Aber so weit wollen wir nun auch nicht gehen.
Zu den Camcordern